How to Set Up a WiFi Router - Step-by-Step
If you already have fast broadband internet service in your home, setting up your own wireless network is a straightforward process. Referred to as Wi-Fi, a wireless network enables you to connect laptops, smartphones, and other mobile devices to your home internet service without needing an Ethernet cable. This article will tell you how to set up a wifi router for your home.
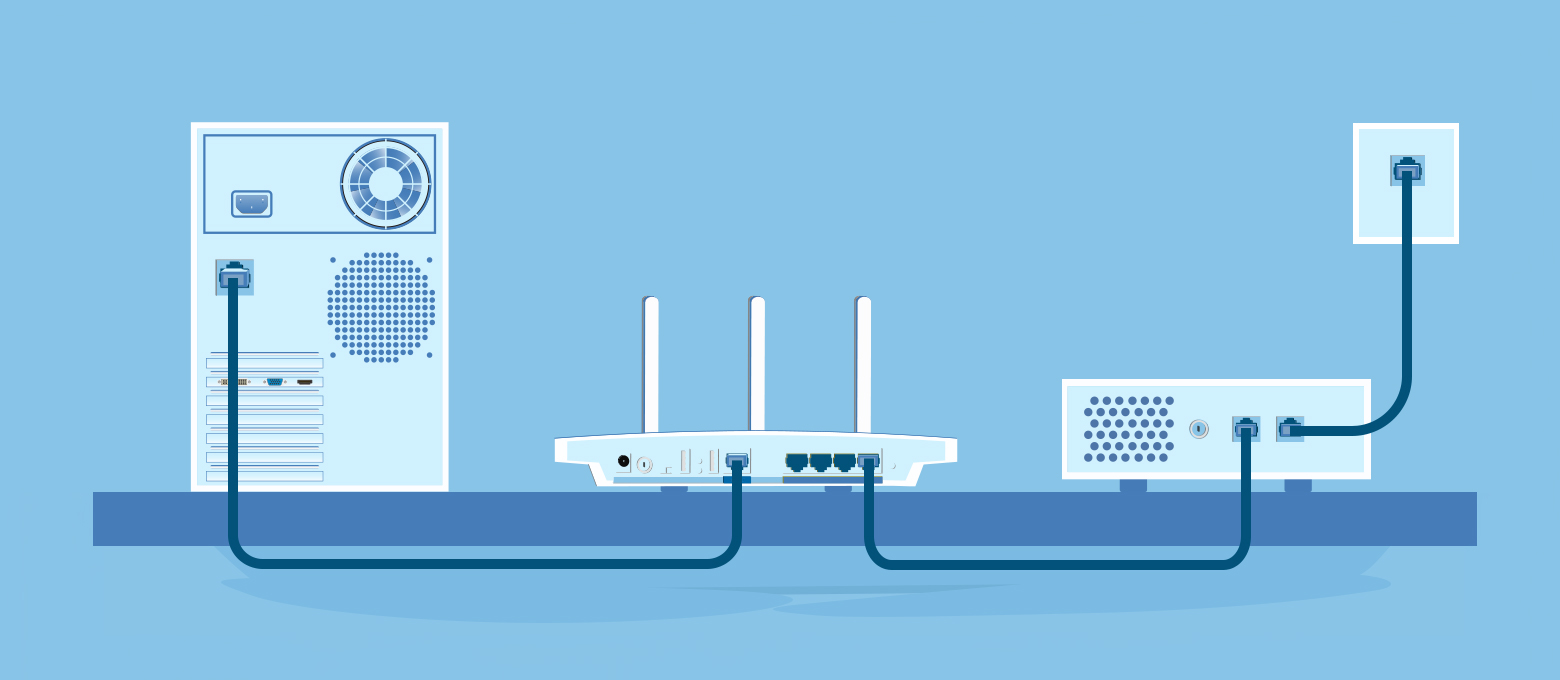
Some Things to Note Before You Get Started
-
Check your internet connection
If your internet connection is not reliable or strong, setting up the router can be a frustrating experience. The easiest way to check is by connecting a computer directly to the modem or gateway provided by your Internet service provider (ISP). If your computer detects an internet connection, you can proceed with the router setup.
-
Collect necessary documentation
This step may seem obvious, but it can save you from frustration during the setup process. Look for stickers or slips of paper that may contain important setup information, such as the router's default username and password.
-
Check for a dedicated app
Many router manufacturers offer mobile apps or web dashboards that facilitate both setup and management. With a smartphone app, you may be able to configure the router without connecting it to a computer. Refer to the documentation accompanying your router to determine if such an app is available.
-
Install and position the antennas
If your router has separate antennas that are not attached to the router box, you will need to install them. Additionally, it is advisable to extend the antennas before starting the setup process.
How to Set Up a WiFi Router
Step 1: Decide Where to Place The Router
For optimal coverage, it is advisable to position a wireless business router in an open area within the workplace. However, finding such a space can be challenging at times due to the requirement of connecting the router to a broadband gateway provided by your ISP. Typically, this gateway is attached to a cable near an exterior wall.
Step 2: Connect to The Internet
-
Connect the router using a cable or opt for a mesh router solution
To address the issue of how to set up a new router when connecting the router over long distances, you can utilize a CAT5e or CAT6 cable to establish a connection between the router and the Ethernet port of the ISP gateway. Alternatively, you have the option of running Ethernet cables through the walls of your office to a central location designated for the router.
Another alternative is to implement a mesh network with a router. A mesh network enables the placement of multiple Wi-Fi transmitters throughout your home or office, all operating on a single network. Unlike extenders, which can be used with any wireless router, mesh networks necessitate a router with built-in mesh capability. Regardless of the option you choose, you will utilize a standard Ethernet cable, which connects to the router's wide area network (WAN) or Internet port. The Internet port is typically distinguishable from other ports by a different color.
-
Check the router's LED indicators
The LED lights on your router provide information about the status of your active internet connection. If you do not observe any lights indicating a successful connection, ensure that you have plugged the cable into the correct port.
-
Test the connection with a device
To confirm that your router has a functional connection, connect a laptop computer to one of the device ports on the back of the router. If everything is functioning properly, you should be able to establish a wired connection, similar to the process of confirming an active internet connection.
Step 3: Set Up The Configuration for The Wireless Router Gateway
In certain instances, internet service providers (ISPs) provide customers with gateways that include built-in routers. However, these combined devices are often not designed for business environments and lack additional ports, security features, and expansion options necessary for accommodating business growth.
If you have a gateway with an integrated router, you will need to configure the gateway to disable the router function and allow the WAN IP address (the unique Internet Protocol address assigned to your account by the ISP) and network traffic to pass through to your new router. Failing to perform this configuration step may result in conflicts that impede the proper functioning of devices. If needed, you may have to seek assistance from your ISP to complete this step.
Step 4: Establish The Connection Between The Gateway and Router
Begin by powering off the gateway. If there is an Ethernet cable already connected to the local area network (LAN) port of the gateway, unplug it and connect it to the WAN port of your router. Power on the gateway and allow a few minutes for it to boot up. Then, connect the power supply to the router and power it on as well, waiting a few minutes for it to initialize.
Step 5: Utilize An App or Web Dashboard
The most convenient way to solve how to set up a new router is to utilize a mobile app if provided by the router manufacturer. If an app is not available or you prefer to use the router's web-based dashboard, connect the router to a computer using an Ethernet cable. The router's IP address may be printed on the device itself; if not, you can enter 192.168.1.1, a commonly used router address, into the browser's search bar.
Step 6: Establish A Username and Password
To configure the router, you will need to log in using the default admin username and password. This information can usually be found on the router itself or in the accompanying user manual. After logging in, enter the required credentials. It is highly recommended to immediately create a new username and password. The default credentials, such as "admin" and "password1234," are typically insecure, so changing them as soon as possible is crucial.
Step 7: Update The Router's Firmware
It is essential to update the firmware of your router, which refers to the software that operates it. Updating the firmware should be done promptly as it can resolve bugs and enhance security measures.
While some routers may automatically download firmware updates, many do not. You may need to manually check for updates using either the app or the browser interface.
Step 8: Establish A Wi-Fi Password
Most routers come with preconfigured Wi-Fi usernames and passwords. Even if you are not prompted to change them, it is advisable to do so promptly.
Step 9: Utilize Auto-configuration Tools When Available
If your router supports auto-installation features, take advantage of them to simplify the setup process when solving how to set up a new router. For instance, you can utilize auto-configuration to manage IP addresses through the Dynamic Host Configuration Protocol (DHCP), which automatically assigns IP addresses to devices. You can always modify these addresses later if needed.
Step 10: Configure Security Settings
Many router manufacturers offer built-in security features to protect network and user privacy. Access the web dashboard and enable additional security functionalities such as firewalls, web filtering, and access controls to safeguard against malicious network traffic. Setting up virtual private networks (VPNs) can also enhance privacy.
You might be interested in
Email Address

-
PoE vs PoE+ vs PoE++ Switch: How to Choose?
Mar 16, 2023














