How to Set up Your New KVM Switch The Right Way
In this article, we will guide you step by step on how to set up a KVM switch. If you have multiple computers but only one monitor, keyboard, and mouse, setting up a KVM (Keyboard, Video, Mouse) switch can save you a lot of hassle. A KVM switch allows you to use one set of peripherals to control multiple computers, making it easier to switch between them without having to unplug and plug in cables.
Step1: Choose the Right KVM Switch
Before you start setting up the KVM switch, you need to choose the right one for your needs. There are different types of KVM switches available on the market, so make sure you choose one that is compatible with your computer’s ports and operating system. Additionally, you need to consider the number of computers you want to connect, the distance between them, and the type of peripherals you have. The following factors are for your reference:
| Connector types | Video resolutions | Number of devices | USB connections | Switch methods |
|---|---|---|---|---|
| HDMI/DP/Type-C,etc | 1080p/4K/8K ,etc | Single/dual/multi-screen | USB 1.1/2.0/3.0 | Button/hotkey/IR control, etc. |
Step2: Prepare Cables, Adapters, and Hubs if Necessary
After selecting the appropriate KVM switch, you should gather the required hardware. Basically, you should already be aware of the computers, monitors, and USB peripherals you want to combine into a single arrangement. If their connector types don't work with the KVM switch you've selected, adapters or a docking station can be helpful.
Another issue is that not all KVM switches include HDMI cables, for instance, so you'll need to purchase a few that fit the specifications of your system. The visual quality of your HDMI 2.0 devices will be reduced if you use an HDMI 1.4 cable with them. Therefore, if necessary, prepare cables, adapters, and hubs to achieve remote access.
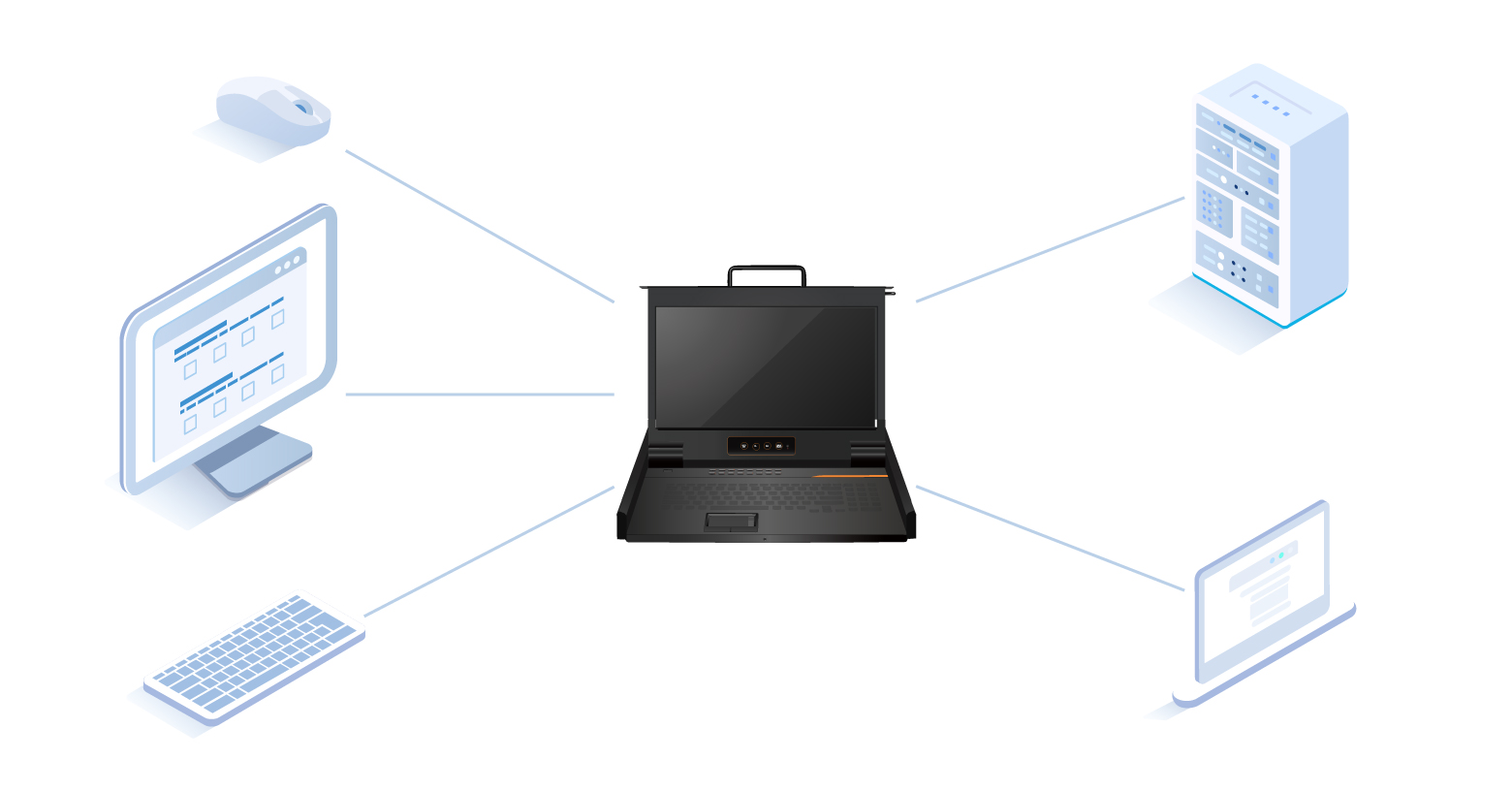
Step3: Connect to Your Computing/Peripheral Device
Connect the cables from the KVM switch to the keyboard, video, and mouse ports on each computer. Ensure the connections are secure to avoid signal loss or interruption.If your KVM switch supports additional peripheral devices (e.g speakers, USB devices), connect them to the respective ports on the switch.
For each laptop, PC, or game console in the setup, you shall connect both their video out and USB port to the KVM switch. For each system, the ports are grouped and numbered. Put each cable in the right group so that the USB control and video output will match. If you are using a hotkey to switch between devices, connect your keyboard to USB 1.1 or the USB port that is marked as for a keyboard connection. If you are using a high-power USB device such as a 4K webcam, connect it to a USB 3.0 if there is any. Using the USB port with a higher Volt would help as well.
Step4: Turn on and Test the KVM Switch
After you have connected everything, it’s time to power up the KVM switch. Connect the power cable to the KVM switch and plug it into a power outlet. Once the KVM switch is powered on, you should see the power indicator light up.
-
1. Power on the KVM switch and all connected computers.
-
Use the KVM switch's hotkey combination or physical buttons to switch between computers.
-
Verify that you can control each computer using the keyboard, mouse, and monitor connected to the KVM switch.

Conclusion
In conclusion, setting up a KVM switch is a straightforward process that can save you a lot of time and hassle. Basic KVM switches are well-designed for plug-and-play quick use. However, sometimes you do need time to find out what you need in practical use. By following these steps, you can set up your new KVM switch efficiently and ensure smooth operation for managing multiple computers from a single console.
You might be interested in
Email Address

-
PoE vs PoE+ vs PoE++ Switch: How to Choose?
Mar 16, 2023














