Fehlerbehebung bei Netzwerkadapter-Problemen in Windows?
Netzwerkadapterprobleme sind eine der häufigsten Ursachen für den Ausfall eines verkabelten Netzwerks. Sie können langsame Verbindungen, intermittierende Verbindungen und sogar den Verlust oder die fehlende Verbindung zu Ihrem Netzwerk verursachen. Um eine stabile Netzwerkverbindung zu gewährleisten, ist es wichtig, dass Sie wissen, wie Sie Probleme mit Netzwerkadaptern selbst beheben können.
Fehlerbehebung bei Netzwerkadapter-Problemen auf Hardware-Ebene
Wenn der Netzwerkadapter nicht funktioniert, sollten Sie mit den folgenden Hardware-Fehlerbehebungsschritten arbeiten:
1. Überprüfen Sie alle physischen Verbindungen: Vergewissern Sie sich, dass alle Netzwerkkabel oder optischen Kabel und Netzwerkkarten fest und richtig in den Ports oder Steckplätzen sitzen und nicht lose oder nicht eingesteckt sind. Sie können versuchen, die Karten auszustecken und wieder einzusetzen. Wenn Ihre Netzwerkkarte immer noch nicht mit Ihrem Netzwerk verbunden werden kann, können Sie zu Schritt 2 übergehen.
2. Überprüfen Sie die LED-Anzeigen Ihrer Netzwerkkarten: Wenn die Link-LEDs nicht aufleuchten, bedeutet dies, dass die physische Verbindung für das Netzwerk nicht zugänglich ist. Es kann entweder ein Problem mit den Netzwerkgeräten oder dem Netzwerk selbst bestehen. Zunächst können Sie versuchen, Kabel oder Adapter in verschiedene Anschlüsse oder Steckplätze einzuführen, um zu sehen, ob die Anschlüsse oder Steckplätze beschädigt sind. Wenn das Problem immer noch nicht gelöst ist und Sie zufällig zusätzliche Kabel und NIC-Karten haben, können Sie neue Kabel oder Netzwerkkarten austauschen, um zu überprüfen, ob die Kabel und Netzwerkkarten beschädigt sind. Wenn Sie keine neue Netzwerkkarte oder kein neues Kabel haben, können Sie die Karte einfach in einem anderen Computer oder Server installieren. Ist dies nicht der Fall, müssen Sie die Kompatibilität der mit Ihrem Adapter verbundenen Kabel und Netzwerkgeräte überprüfen, um festzustellen, ob Marke, Datenrate und Porttyp übereinstimmen.
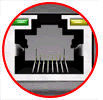
3. Überprüfen Sie den Status Ihres Netzwerkadapters: Mit dem Geräte-Manager können Sie mit den folgenden Schritten überprüfen, ob die Netzwerkkarte von Ihrem Computer oder Server identifiziert wird. Wenn nicht, gehen Sie direkt zum nächsten Teil über.
a. Drücken Sie Win+R auf Ihrer Tastatur, um das RUN-Feld aufzurufen.
b. Geben Sie „devmgmt.msc“ in das Feld ein und klicken Sie auf die Schaltfläche OK, um den Gerätemanager zu öffnen.
c. Klicken Sie im Geräte-Manager auf Netzwerkadapter, um diesen Abschnitt zu erweitern. Doppelklicken Sie danach auf Ihren Netzwerkadapter-Eintrag. Dann können Sie den Status der Netzwerkkarte auf der Registerkarte „Allgemein“ sehen. Wenn auf dieser Seite „Dieses Gerät funktioniert einwandfrei“ angezeigt wird, beweist dies, dass die Netzwerkkarte noch funktioniert; wenn nicht, gibt es Probleme mit Ihrer Karte.
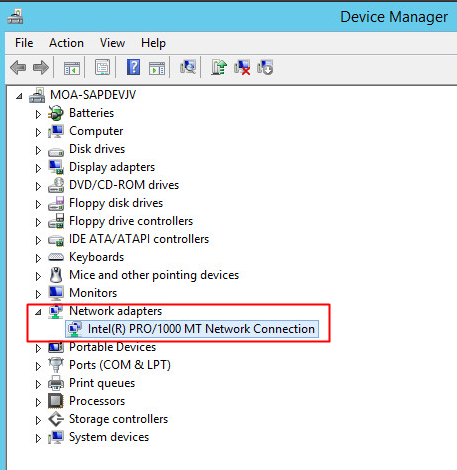
4. Überprüfen Sie das Betriebssystem auf Ressourcenkonflikte: Überprüfen Sie, ob es Ressourcenkonflikte zwischen der Netzwerkkarte und einer anderen Systemkomponente gibt. Eine Netzwerkkarte sollte nach Möglichkeit keinen IRQ mit SCSI- oder RAID-Controllern teilen. Diese Einstellungen können in den meisten Server-BIOS-Programmen fest eingestellt werden.
a. Drücken Sie beim Hochfahren F1, um das Setup-/Konfigurationsprogramm aufzurufen.
b. Suchen Sie unter Advanced Setup/PCI Slot/Device Information (oder PCI Bus Control) nach und wählen Sie den zu ändernden Steckplatz oder das zu ändernde Gerät aus.
c. Deaktivieren Sie alle nicht verwendeten Geräte, um Ressourcen freizugeben (serielle Schnittstellen, parallele Schnittstellen usw.).
5. Überprüfen Sie die Netzwerkeinstellungen innerhalb des Betriebssystems: Sicherstellen, dass alle Protokolle und die Netzwerk-Hardware korrekt eingestellt sind (Kabel, Hubs, Switches usw.). Alle IP-Adressen sollten eindeutig sein, und DHCP ist korrekt eingestellt, um automatisch eine TCP/IP-Adresse zu erhalten.
6. Überprüfen Sie, ob TCP/IP (oder ein anderes geeignetes Protokoll) korrekt installiert ist: Sie können dies unter Microsoft Windows überprüfen.
a. Klicken Sie mit der rechten Maustaste auf das Symbol Meine Netzwerkplätze (My Network Places) und wählen Sie Eigenschaften. Die Netzwerkkarte sollte als Local Area Connection dargestellt werden.
b. Klicken Sie mit der rechten Maustaste auf die entsprechende Local Area Connection und wählen Sie Eigenschaften. Vergewissern Sie sich im Fenster Eigenschaften, dass das TCP/IP installiert ist.
c. Wenn TCP/IP nicht installiert ist, klicken Sie auf Installieren, klicken Sie auf Protokoll und dann auf TCP/IP.
d. Stellen Sie nach der Installation sicher, dass "IP-Adresse automatisch beziehen" und "DNS-Serveradresse automatisch beziehen" aktiviert sind (bei Verwendung von DHCP). Um dies zu überprüfen, markieren Sie das TCP/IP-Protokoll und wählen Sie Eigenschaften. (Hinweis: Verwenden Sie nur dann eine statische IP-Adresse, wenn Ihr Netzwerk/Dienstanbieter eine solche benötigt).
7. Überprüfen Sie die TCP/IP-Adresse: Sie können dies in Microsoft Windows tun.
a. Klicken Sie auf Start, wählen Sie Programme, wählen Sie Zubehör und klicken Sie dann auf Eingabeaufforderung.
b. Geben Sie den Befehl ipconfig ein. Dadurch wird die IP-Adresse für den lokalen Rechner aufgelistet.
c. Wenn dies eine Adresse 169.x.x.x.x oder 0.0.0.0 zurückgibt, geben Sie die folgenden Befehle ein: ipconfig/release und dann ipconfig/renew. Sie sollten dann eine für Ihr Netzwerk geeignete TCP/IP-Adresse zusammen mit einer Standard-Gateway-Adresse erhalten.
d. Versuchen Sie, mit ihm zu kommunizieren, indem Sie den Befehl ping x.x.x.x.x eingeben (wobei x.x.x.x.x die IP-Adresse des Standard-Gateways ist).
e. Wenn dies keine Antwort ergibt oder Sie keine TCP/IP-Adresse erhalten haben, fahren Sie mit dem nächsten Schritt fort.
8. Pingen Sie die Loopback-Adresse an: Sie können dies in Microsoft Windows tun.
a. Klicken Sie auf Start, wählen Sie Programme, wählen Sie Zubehör und klicken Sie dann auf Eingabeaufforderung.
b. eben Sie den Befehl ein, Ping 127.0.0.1. Dadurch wird eine Nachricht an den internen Netzwerkstapel des Computers gesendet. Sie sollten eine Antwort wie diese sehen:
Pinging 127.0.0.1 mit 32 bytes of data:
Antwort von 127.0.0.1: bytes=32 time<10ms TTL=128
Antwort von 127.0.0.1: bytes=32 time<10ms TTL=128
Antwort von 127.0.0.1: bytes=32 time<10ms TTL=128
Antwort von 127.0.0.1: bytes=32 time<10ms TTL=128
Ping-Statistik für 127.0.0.1:
Pakete: Gesendet = 4, Empfangen = 4, Verloren = 0 (0% Verlust),
Ungefähre Rundlaufzeiten in Millisekunden:
Minimum = 0ms, Maximum = 0ms, Durchschnitt = 0ms
9. Pingen Sie die IP-Adresse Ihres Systems an: Zur weiteren Fehlerbehebung bei Problemen mit dem Netzwerkadapter können Sie das System über ein Crossover-Kabel oder einen Dumb-Hub direkt mit einem anderen System oder einem Client verbinden. Richten Sie TCP/IP unter Verwendung von zwei aufeinanderfolgenden Adressen (z.B. 10.1.1.1 und 10.1.1.2) ein und verwenden Sie die Standard-Subnetzmasken (255.0.0.0). Versuchen Sie, von einer Eingabeaufforderung aus die Client-IP-Adresse anzupingen. Wenn das System eine Antwort erhält, ist der Netzwerkadapter in Ordnung. Wenn nicht, können Sie sich an den folgenden Abschnitt über die Software halten.
Fehlerbehebung bei Netzwerkadapter-Problemen auf Software-Ebene
Nachdem wir den Hardwareteil aus den Netzwerkadapterproblemen ausgeschlossen haben, ist es Zeit für uns, den Softwareteil zu untersuchen.
1. Netzwerkadapter-Treiber neu installieren: Genau wie im obigen Teil verwenden wir den Geräte-Manager und erweitern den Abschnitt Netzwerkadapter im Geräte-Manager. Klicken Sie dann mit der rechten Maustaste auf den Namen des Netzwerkadapters und wählen Sie Deinstallieren. Nachdem Sie die Deinstallation des Geräts durch Klicken auf OK bestätigt haben, wird der Treiber zur Neuinstallation neu gestartet.
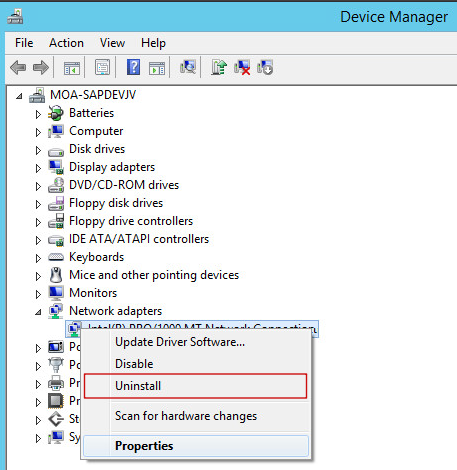
2. Aktualisieren Sie die Netzwerktreiber: Suchen Sie von einem Computer mit Internetzugang aus auf der offiziellen Software-Website nach Netzwerktreibern für Ihr Produkt oder bitten Sie den Kundendienst um Hilfe. Falls eine solche verfügbar ist, laden Sie das neueste Update für Ihre Netzwerk-Hardware herunter und installieren Sie es.
3. Ändern oder aktualisieren Sie Ihr Betriebssystem: Manchmal kann der Netzwerkadapter aufgrund des Betriebssystems nicht funktionieren. Sie können versuchen, Ihr Windows-System neu zu installieren oder auf eine neue Version zu aktualisieren (falls es eine neuere Version als Ihre gibt).
4. Wenn das Problem weiterhin ungeklärt bleibt: Wenn alle oben genannten Schritte Ihr Problem immer noch nicht gelöst haben, können Sie Ihren Netzwerkadministrator um weitere Hilfe bitten. Außerdem können Sie sich an den Bereich „Brauchen Sie mehr Hilfe?“ auf unserer Webseite wenden, wenn Sie Ihre Netzwerkgeräte von FS gekauft haben.
Fazit
Die Netzwerkkarte ist fast in jeden Winkel unseres Internetlebens vorgestoßen. Die meisten von uns wurden deshalb bereits mit Netzwerkkartenproblemen konfrontiert. Es ist notwendig, sich Grundkenntnisse darüber anzueignen, wie solche Probleme zu lösen sind.
Das könnte Sie auch interessieren
E-Mail-Adresse

-
Cat6a, Cat6, Cat5e und Cat5: die Unterschiede
06. Jun 2022













