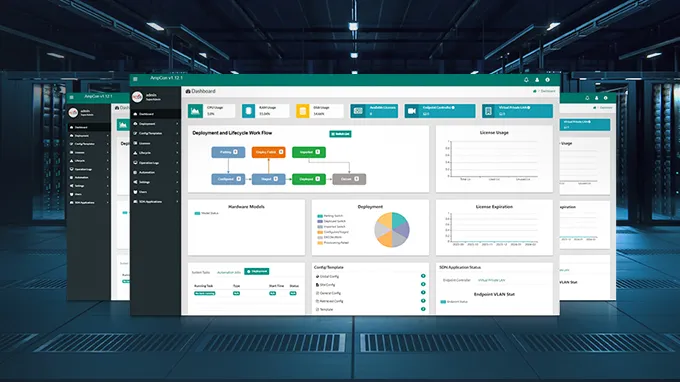Как устранить неполадки сетевого адаптера в Windows?
Проблемы с сетевым адаптером являются одной из наиболее распространенных причин сбоев проводной сети. Это может вызвать медленные соединения, прерывистые соединения и даже потерю или невозможность подключения к сети. Чтобы поддерживать стабильное сетевое соединение, важно, чтобы вы понимали, как самостоятельно решать проблемы с сетевым адаптером.
Устранение неполадок сетевого адаптера с помощью оборудования
Если сетевой адаптер не работает, вы можете начать с следующих действий по устранению неполадок оборудования:
1. Проверьте все физические соединения: убедитесь, что все сетевые кабели или оптические кабели и сетевые карты надежно и правильно вставлены в порты или слоты без ослабления или отсоединения. Вы можете попробовать отключить карту и вставить ее снова. Если ваш NIC по-прежнему не может подключиться к сети, вы можете перейти к шагу 2.
2. Проверьте LED индикатор сетевой карты: соединения не горит, сеть не может получить доступ к физическому соединению. Может быть проблема с сетевым устройством или сетью. Во-первых, вы можете попробовать подключить кабель или адаптер к другому порту или слоту, чтобы увидеть, не поврежден ли порт или слот. Если проблема все еще не решена и у вас есть дополнительные кабели и NIC, вы можете заменить их новыми кабелями или NIC чтобы убедиться, что кабели и NICs повреждены. Если у вас нет нового NIC или кабеля, вы можете установить карту на другой компьютер или сервер. По-прежнему не решена, необходимо проверить совместимость кабелей и сетевых устройств, подключенных к адаптеру, чтобы увидеть, соответствуют ли их бренды, скорости передачи данных и типы портов.

3. Проверьте состояние вашего сетевого адаптера: вы можете использовать диспетчер устройств, чтобы убедиться, что ваш компьютер или сервер распознает сетевую карту, выполнив следующие действия. Если нет, перейдите непосредственно к следующему разделу: Решите проблемы сетевого адаптера с программным обеспечением.
a. Нажмите Win+R на клавиатуре, чтобы быстро вызвать окно RUN.
b. Введите devmgmt.msc в поле и нажмите кнопку ОК, чтобы открыть Диспетчер Устройств.
c. Щелкните Сетевые Адаптеры в Диспетчер Устройств, чтобы развернуть этот раздел. После этого дважды щелкните запись сетевого адаптера. Затем вы можете просмотреть состояние сетевой карты на общие вкладке. Если на этой странице отображается сообщение: это устройство работает правильно, значит, сетевая карта по-прежнему работает, в противном случае могут возникнуть определенные проблемы с вашей картой.

4. Проверьте операционную систему на наличие конфликтов ресурсов: убедитесь, что существуют конфликты ресурсов между NIC и некоторыми другими компонентами системы. Если это возможно, NIC не должны совместно использовать IRQ с контроллерами SCSI или RAID. Эти параметры могут быть жестко установлены в большинстве программ сервера BIOS.
a. Нажмите F1 при загрузке, чтобы войти в программу Setup/Configuration.
b. Просмотрите раздел Advanced Setup/PCI Slot/Device Information (или PCI Bus Control) и выберите слот или устройство, которое необходимо изменить.
c. Отключите все неиспользуемые устройства, чтобы освободить ресурсы (последовательные порты, параллельные порты и т. д.).
5. Проверьте настройки сети в операционной системе: убедитесь, что все протоколы и сетевое оборудование настроены правильно (кабели, концентраторы, коммутаторы и т. д.). Все IP-адреса должны быть уникальными, и DHCP был правильно настроен для автоматического получения адресов TCP/IP.
6. Убедитесь, что TCP/IP (или другой соответствующий протокол) установлен правильно: это можно проверить в Microsoft Windows:
a. Щелкните правой кнопкой мыши Мои Сети и выберите Свойства. Сетевая карта должна быть представлена как Подключение по Локальной Сети.
b. Щелкните правой кнопкой мыши Подключение по Локальной Сети и выберите Свойства. В Свойстве убедитесь, что установлен интернет-протокол (TCP/IP).
c. Если TCP/IP не установлен, нажмите Установить, нажмите Протокол, а затем нажмите TCP/IP.
d. После установки убедитесь, что установлены флажки Получить IP-адрес автоматически и Получить адрес DNS сервера автоматически (при использовании DHCP). Чтобы убедиться в этом, выделите протокол TCP/IP и выберите Свойства. (Примечание. Если вашей сети/поставщику услуг требуется статический IP-адрес, используйте только один статический IP-адрес.)
7. Проверьте адрес TCP/IP: Это можно сделать в Microsoft Windows:
a. Нажмите Начать, выберите Программы, выберите Аксессуары, а затем нажмите Командная Строка.
b. Введите команду, ipconfig. Это перечислит IP-адрес для локальной машины.
c. Если при этом возвращается адрес 169.x.x.x или 0.0.0.0, введите следующие команды: ipconfig/release и затем ipconfig/renew. Затем вы должны получить адрес TCP/IP, соответствующий вашей сети, а также адрес шлюза по умолчанию.
d. Попробуйте связаться с ним, введя команду ping x.x.x.x (где x.x.x.x - это IP-адрес шлюза по умолчанию).
e. Если это не дает ответа или вы не получили адрес TCP/IP, перейдите к следующему шагу.
8. Пинг адрес обратной связи: вы можете сделать это под Microsoft Windows:
a. Нажмите Начать, выберите Программы, выберите Аксессуары, а затем нажмите Командная Строка.
b. Введите команду, ping 127.0.0.1. Это отправит сообщение во внутренний сетевой стек на машине. Вы должны увидеть ответ вроде этого:
Pinging 127.0.0.1 with 32 bytes of data:
Reply from 127.0.0.1: bytes=32 time<10ms TTL=128
Reply from 127.0.0.1: bytes=32 time<10ms TTL=128
Reply from 127.0.0.1: bytes=32 time<10ms TTL=128
Reply from 127.0.0.1: bytes=32 time<10ms TTL=128
Ping statistics for 127.0.0.1:
Packets: Sent = 4, Received = 4, Lost = 0 (0% loss),
Approximate round trip times in milliseconds:
Minimum = 0ms, Maximum = 0ms, Average = 0ms
9. Проверьте IP-адрес вашей системы: Для дальнейшего устранения проблем с сетевым адаптером вы можете подключить систему напрямую к другой системе или клиенту через перекрестный кабель или тупой концентратор. Настройте TCP/IP, используя два последовательных адреса (например, 10.1.1.1 и 10.1.1.2), и используйте маски подсети по умолчанию (255.0.0.0). В командной строке попробуйте проверить связь с IP-адресом клиента. Если система получает ответ, с сетевым адаптером все в порядке. Если нет, вы можете обратиться к следующей части программного обеспечени.
Устранение неполадок сетевого адаптера с помощью программного обеспечения
После устранения проблемы с сетевым адаптером в разделе аппаратного обеспечения, пришло время устранить неполадки в разделе программного обеспечения.
1. Переустановите драйвер сетевого адаптера: как и в предыдущем разделе, перейдите в окно Диспетчер устройств и разверните раздел Сетевые Адаптеры в Диспетчере устройств. Затем щелкните правой кнопкой мыши Сетевые Адаптеры и выберите Удалить. После подтверждения Удаление устройства, нажав ОК, драйвер перезапустится для переустановки.

2. Обновите сетевой драйвер: на своем компьютере проверьте сетевой драйвер для своего продукта на официальном веб-сайте программного обеспечения или обратитесь за помощью в службу поддержки клиентов. Если это так, загрузите и установите последние обновления для сетевого оборудования.
3. Измените или обновите систему вашего устройства: иногда недоступность сетевого адаптера может быть вызвана системой устройства. Вы можете попытаться переустановить систему Windows или обновить ее до новой версии (если есть более новая версия, чем у вас).
4. Проблема по-прежнему не решена: если все вышеперечисленные шаги все еще не решают проблему, вы можете обратиться к администратору сети за дополнительной помощью. Или вы можете обратиться к: Нужна дополнительная помощь?, Если вы приобрели сетевое устройство у FS.
Заключение
Сетевые карты проникли практически в каждый уголок нашей интернет-жизни. Большинство из нас обычно сталкиваются с проблемами сетевого адаптера. Нам нужно получить базовые знания о том, как решить эти проблемы, когда у нас проблемы.
Вас также может заинтересовать
Адрес почтового ящика

-
В чём разница между T568A и T568B?
июн 8, 2022
-
В чём разница между Cat 5, Cat 5e и Cat 6?
июн 8, 2022
-
TCP/IP vs OSI модель: в чём разница?
май 12, 2022