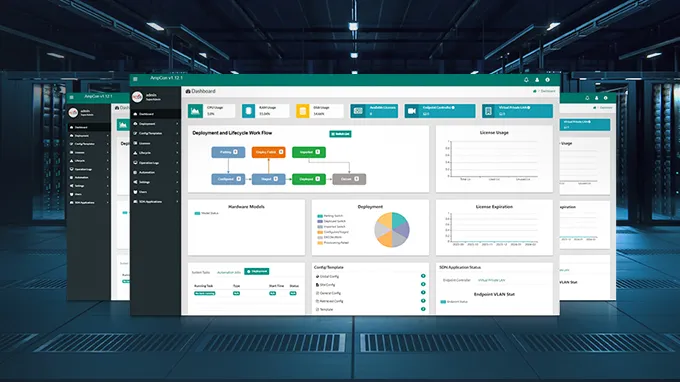How To Install and Set Up FS PicOS-V in VMware ESXi
In this tutorial, we will guide you through the process of installing and configuring FS PicOS-V on VMware ESXi. This step-by-step guide covers everything from downloading the OVA file to the initial setup and configuration of PicOS-V. By the end of this tutorial, you'll have a fully operational PicOS-V virtual machine running on VMware ESXi.
Prerequisites
Preliminary preparation for the operation: VMware vSphere Client
Topics
Downloading PicOS-V for VMWare ESXi
Creating a PicOS-V VM in VMware ESXi
Setting up the PicOS-V VM in VMware ESXi
Step 1: Downloading PicOS-V for VMWare ESXi
Try PicOS-V for free and download the OVA image file for VMware ESXi. For specific download methods, refer to the first step in Download and Install GNS3. Once the download is complete, open VMware vSphere Client, and enter your username and password to log in to access VMware ESXi hypervisor server.
VMware ESXi runs directly on server hardware, does not rely on any other operating system, and can create, manage and run multiple virtual machines. PicOS-V supports high-performance virtual switch functions, which can handle large amounts of network traffic and ensure fast and reliable communication between virtual machines. It provides a variety of network services, such as VLAN division, link aggregation, QoS, ACL, DHCP, etc. Through network virtualization, existing network resources can be used more effectively, reducing the demand for physical network devices and thus reducing the total cost of ownership. PicOS-V can be integrated with VMware ESXi server to automate network configuration, reduce manual configuration errors and improve efficiency.

Step 2: Creating a PicOS-V VM in VMware ESXi
-
From the "File" menu dropdown, identify and click on "Deploy OVF Template." Click "Browse..." to choose the OVA image file, Carefully select the file, ensuring it is the correct version and intended for your environment. Once selected, click "Open" to proceed.

-
Before proceeding, take a moment to thoroughly verify the details of the OVF template displayed on the screen. You will be prompted to provide a unique name for the virtual machine that will be created from the template. Choose a descriptive and meaningful name that aligns with your naming conventions and aids in easy identification within your inventory. Then consider the organizational structure of your virtual environment and place the VM accordingly for streamlined management.

-
In the storage selection section of the setup wizard, choose where you want to store the virtual machine files. Next, select the disk format for storing the virtual disks. In the network mapping section, select the networks the deployed template should use. This is where you match the virtual network interfaces of the template with the corresponding physical networks in your environment.

-
Review the configuration and click "Finish." When "Completed Successfully" is displayed, the deployment is complete.
Step 3: Setting up the PicOS-V VM in VMware ESXi
Once the PicOS-V VM is created, it effectively acts as a blank canvas, and you must define network interfaces and connect them to the appropriate virtual switches in the ESXi hypervisor. Without this configuration, the PicOS-V VM will lack the interfaces required to interact with the external network and thus be unable to perform its designated role as a virtual switch. Some additional security policies are also essential steps. Essentially, the configuration process transforms the PicOS-V VM from a mere VM into a sophisticated virtual network device. Through careful configuration, PicOS-V can provide high-performance switching capabilities, advanced network services, and seamless integration with the broader virtualization environment, ultimately helping to improve the flexibility, reliability, and security of your network infrastructure. Follow these steps:
-
1. Login via console. Select the deployed virtual machine on the left and click "Power On the Virtual Machine". After booting, click "Console" to log in to PicOS-V. From the VM console, log in to the PicOS-V VM with the default admin account and the default password is pica8. To ensure the security of your account, it is recommended that you change the password of the admin account first.
-
2. View the port. Enter "show interface brief", log in to the switch to view the version and platform information, and check the port status.
-
3. Configure VLAN and show VLAN information. Enter "configure", wait for the loading to complete, then enter "set vlans vlan-id 1000". To configure the VLAN on a specific interface, enter "set interface gigabit-ethernet te-1/1/1 family ethernet-switching". Enter "run show vlans" to display VLAN information. This sequence of commands ensures that the VLAN is properly configured and that you can view the relevant VLAN information on the switch.

-
4. Set the hardware model of the switch to be simulated. By default, the switch model of the PicOS-V VM is set to the Edgecore AS5812-54X switch model. However, you might need to simulate a different model depending on your network requirements or testing environment. In the following example, we set the PicOS-V VM to simulate Edgecore's AS5835-54X switch.
-
5. Change the hardware model. Use the script "sudo /etc/reset-product.sh" to change from the current hardware model AS5812-54X to the AS5835-54X. This script will modify the necessary system settings to simulate the desired hardware model. After running the script, verify that the hardware model has been updated by checking the system configuration. This step ensures that all references to the switch model are correctly modified.

-
6. Clear the configuration and restart the system. To ensure a clean start, Enter "run bash sudo rm /pica/config/*" to clean the configuration and reboot. This command will remove all existing configuration files, providing a fresh environment for the new setup. Then use the command "run request system reboot" to reboot the system. Rebooting ensures that all changes take effect and that the system starts with the updated configuration.
-
7. Post-reboot check. After the system reboots, log in to PicOS-V once more using the updated credentials and configurations. Enter show version to confirm the platform and version information. This command helps verify that the system is running the correct software version and simulating the intended hardware model.
Conclusion
By following these steps, you will successfully create and setup FS PicOS-V VM on VMware ESXi. This setup will provide a robust virtual environment for testing and development purposes. The detailed instructions ensure that even users new to VMware ESXi and PicOS-V can follow along and complete the installation and configuration with ease. If you encounter any issues, refer back to the steps outlined in this tutorial or consult additional resources for further assistance.
You might be interested in
Email Address
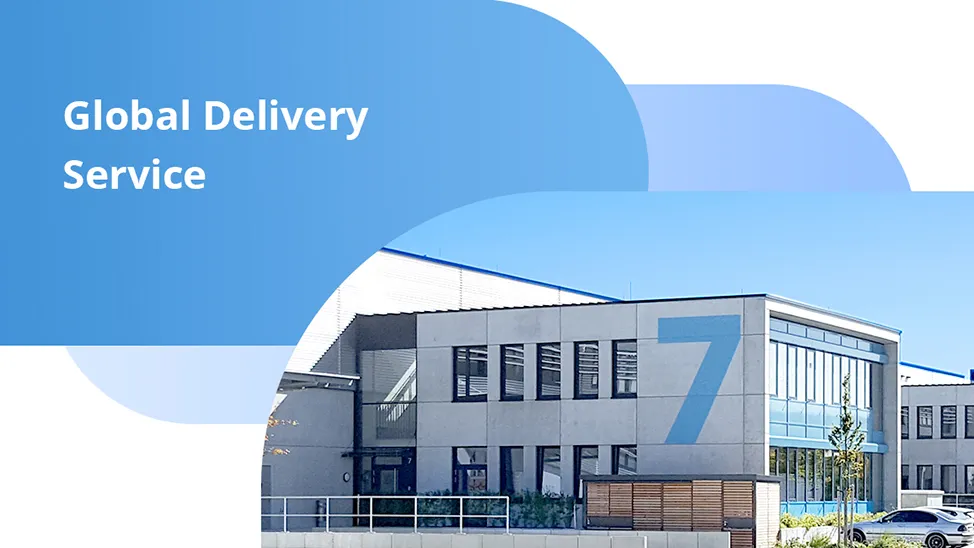
-
PoE vs PoE+ vs PoE++ Switch: How to Choose?
May 30, 2024