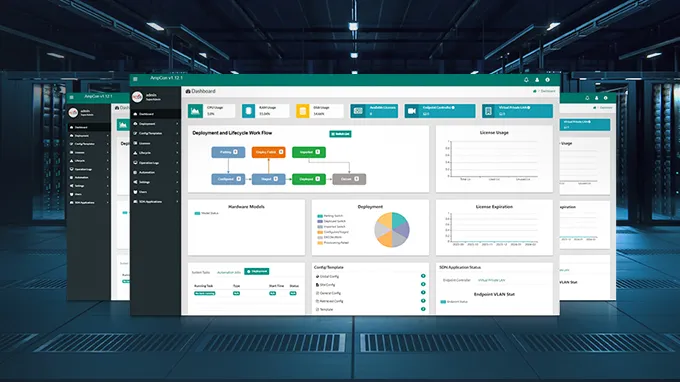Webcam Selection: How to Choose the Best Webcam for My Laptop or PC
Overview
Webcams might appear to be simple tools, but they require careful consideration before selecting one for your laptop or PC. Both built-in and standalone webcams offer various features tailored to different business needs. If you are looking for enhanced functionality or a superior experience, an external webcam could be the ideal choice. This article outlines the key factors you should consider before choosing the best webcam for a laptop or PC.
Basic Parameters to Consider When Choosing a Webcam
Resolution
High-Def vs. Ultra HD
The quality of the image mainly depends on the resolution of the device. Many webcams today capture high-definition videos. If you want to accomplish more professional work, such as uploading videos to YouTube, you will need a full HD 1080p camera.
NOTE: "P" is a short form of "progressive scanning."
However, if you require higher quality, look for webcams that can record at resolutions above 1080p, up to 4K Ultra HD, such as FC270-4K webcam. 4K refers to one of two high-definition resolutions, namely, 3840 x 2160 pixels or 4096 x 2160 pixels. 4K is four times the pixel resolution of 1080p (1920 x 1080 pixels). Normally, users with monitors that support the High-Def and Ultra HD resolutions gain enhanced picture clarity.
Frame Rate
A frame rate also termed the refresh rate, is essential for selecting the ideal webcam for your business. A frame rate is measured in units called frames per second. A decent webcam will possess a frame rate of at least 30 frames per second (fps). Anything lower than this is out of date, and images appear to shake and vibrate.
Lens
A high-end webcam for pc possesses a glass lens, whereas a moderately priced model has a plastic lens. Several plastic lenses are ideal for Skype video calls plus other video chat software. To produce professional videos, acquire a glass lens.
Field of View(FoV)
A webcam’s field of view (FOV) measures the width of the area that it can capture. you can choose from three FOV presets to perfectly frame your video: 75 degrees captures one person sitting in front of a computer, ideal for eye contact and face-to-face communication, and suitable for live media. 90 degrees is wide enough to capture two people facing a camera mounted to a computer monitor, suitable for collaborative work and small meetings. 100 degrees is perfect for presenting a whiteboard or a group of people seated at a conference room table, suitable for video conferencing. For a more intuitive and clear understanding of how to choose the most appropriate FoV for your scene, you can read: How to Choose the Best FOV for Your Conference Camera.
Automatic Light Correction
If your room lighting isn't enough, your video image may get cast in shadows or look washed out. Auto light correction promptly detects and rectifies poor lighting as you conduct your video calls or meetings. A good webcam has a low-light correction, a color boost, and can adjust exposure, making you look your finest amidst harsh and dim lighting. The FC270P webcam features automatic low-light correction technology to adapt to the illumination of your space, producing brighter and contrasted images even in dim and harsh lighting.

Audio Performance
Most webcams have built-in microphones with sound-enhancing qualities. A premium webcam microphone will include noise-reduction technology. High-end webcams come with dual or quad microphones to give you HD stereo audio, such as FC270S full HD 1080p webcam, equipped with 4 microphones and 2 speakers..
Fidelity
A high-fidelity microphone on a webcam for PCs enables the production of more natural, detailed sound from all over the room and not just in front of the webcam. Also, a webcam's high-fidelity resolution gives you smooth video results.
Additional Functions to Consider When Choosing the Best Webcam for Laptop
Autofocus
The webcams available on the market today have fixed focus or autofocus two choices. If you need a webcam with a faster and more precise autofocus feature, you can choose the FC270 webcam, whose autofocus is smoothly adjusted for consistent clarity and smooth video, even if you move around. This can be particularly beneficial for dynamic environments, such as video conferences, online teaching, or live streaming, where maintaining high-quality visuals is crucial.
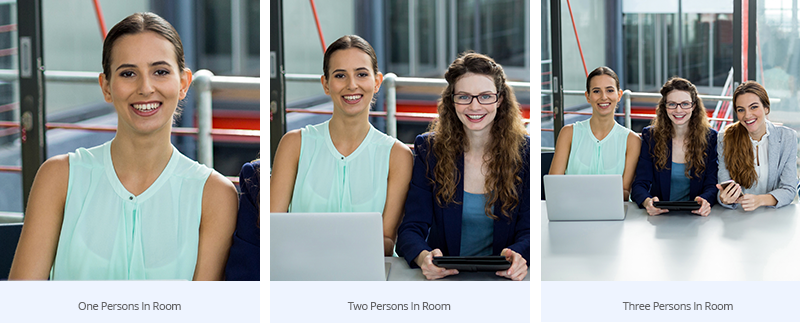
Privacy Cover
When you’re not using your external webcam, it’s advisable to turn it off to prevent any potential spying or unauthorized access. Many modern webcams come with a built-in privacy cover, which you can slide over the lens when the camera is not in use. This physical barrier provides an extra layer of security by ensuring that no one can see through the camera, even if it’s accidentally left on or if malicious software tries to activate it.
Supported Software & OS
If you use platforms for your video meetings frequently, then make sure to pick a kind of web camera support major software like Microsoft Teams, Skype, Zoom, BlueJeans, Cisco WebEx, GoToMeeting, etc. Also, it's important to confirm whether the web camera supports the operating system of your computer before buying a webcam.
Budget
Budget is also a factor when purchasing a webcam. Prices for webcams vary greatly based on features, design, and image quality, ranging from $30 to $200 or even more. The price of streaming webcams can vary widely, too, depending on these factors. Higher-priced webcams often come with very appealing specs and features, such as clearer images and better sound quality, which can make your meetings more efficient and impactful. You'll spend less time troubleshooting, making your meetings shorter and more effective. However, the best option isn't always the most expensive one. Each scenario has a corresponding price range with excellent cameras available. The FC270 full HD 1080p webcam, for example, costs just $39, but comes with two microphones and works well for personal video conferencing or live streaming. So you should determine your budget range in advance and then choose a camera that offers the best value and suits your specific needs.
Webcam connection options
the webcam connection options enable faster transmission of data. Most webcams have USB (2.0 or 3.0) connections. You need at least a 1.5-meter cable to minimize webcam installation problems if you own a desktop computer.
Webcam mounting options
Before making a suitable webcam selection, these are the three mounting options you need to consider as discussed below;
-
The desktop option. This is ideal in case you have a lot of space on your desktop.
-
On the pin option. This is where your webcam is mounted on the monitor or laptop.
-
Mounting on a stabilizer. This is when your webcam can be mounted onto a stabilizer, e.g. a stand, or a tripod.
FAQs
Q1: What software do I need to connect my webcam?
Most webcams are designed to be plug-and-play, allowing you to easily connect them to your PC for immediate use. However, some may need their own software utilities to access specific features and enable automatic updates. When using your webcam for a conference call, it is essential to utilize video conferencing apps such as Zoom, Microsoft Teams, or Google Meet. Ensure that you access the app’s settings menu to select the webcam’s camera and microphone for the audio and video during your call.
Q2: How do I connect my webcam to the internet?
For USB webcams, it will be as simple as plugging the camera into your computer’s USB port, and then connecting to the internet via your computer.
Q3: Can a webcam work without a computer?
Some webcams can work without a computer, but not all of them. IP webcams can connect directly to a network, router, or modem and do not require a computer at all to work. IP webcams are most often used as security cameras or for live feeds that upload directly to the cloud. But USB webcams connect via USB to a computer and require it to operate. USB webcams are most often those used for video chat or live streaming from your computer on websites such as Twitch.
Q4: How do I know if my computer can support a 4K webcam?
To determine if your computer can support a 4K webcam, ensure it has a strong processor (like Intel i5 or higher), sufficient USB 3.0 ports for bandwidth, adequate RAM (at least 8GB), and a fast, stable internet connection. Additionally, verify that your operating system and video conferencing software support 4K resolution.
Q5: Where is the webcam data stored, on the computer or the camera?
Webcam data is typically stored on the computer rather than the camera. When you use a webcam, it transmits video data to the connected computer, where it can be processed and stored using the operating system's designated storage locations or specific applications like video conferencing software or recording programs. The camera itself does not have storage capabilities.

Related Articles:
Why Is External Webcam Better Than My Built-in Laptop Camera?
You might be interested in
Email Address

-
PoE vs PoE+ vs PoE++ Switch: How to Choose?
May 30, 2024