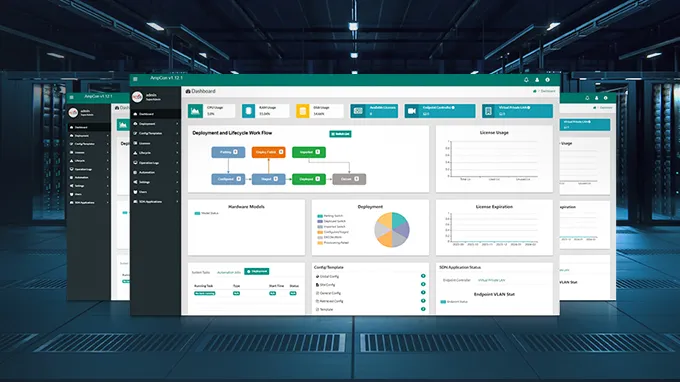Comment résoudre les problèmes d'adaptateur réseau sur Windows
Les problèmes d'adaptateur réseau sont l'une des causes de panne les plus fréquentes d'un réseau câblé. Cela peut provoquer des connexions lentes, intermittentes ou encore la perte ou l'absence de connexion avec votre réseau. Pour avoir une connectivité réseau stable, il est important que vous sachiez comment résoudre les problèmes d'adaptateur réseau vous-même.
Dépanner les problèmes d'adaptateurs réseau à travers le matériel
Si l'adaptateur réseau ne fonctionne pas, vous pouvez commencer par les étapes de dépannage matériel suivantes :
1. Vérifiez tous les liens physiques : Assurez-vous que tous les câbles de réseau ou optiques et les cartes réseau sont fermement et correctement installés dans les ports ou les fentes. Vous pouvez débrancher et rebrancher les cartes. Si la carte NIC ne parvient toujours pas à se connecter à votre réseau, vous pouvez passer à l'étape suivante.
2. Vérifiez les indicateurs LED de vos cartes réseau : Si les indicateurs LED de liaison ne s'allument pas, cela signifie que la connexion physique est inaccessible au réseau. Il peut y avoir un problème soit avec les appareils du réseau, soit avec le réseau lui-même. Tout d'abord, vous pouvez essayer d'insérer des câbles ou des adaptateurs dans différents ports ou fentes pour voir si les ports ou fentes sont endommagés. Si le problème n'est toujours pas résolu et que vous avez des câbles et des cartes NIC supplémentaires, vous pouvez les remplacer afin de vérifier si ceux-ci sont endommagés. Si vous n'avez pas de carte ou de câble supplémentaire, vous pouvez simplement installer la carte dans un autre ordinateur ou serveur. Si le problème n'est toujours pas résolu, vous devez alors confirmer les compatibilités des câbles et des périphériques réseau connectés à votre adaptateur pour voir si leur marque, débit et type de port correspondent.
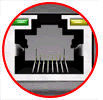
3. Vérifiez l'état de votre adaptateur réseau : Vous pouvez utiliser le gestionnaire de périphériques pour vérifier si la carte réseau est identifiée par votre ordinateur ou votre serveur en suivant les étapes suivantes. Sinon, vous passez directement à la partie suivante : Dépanner les problèmes d'adaptateur réseau via logiciel.
a. Appuyez sur la touche Win+R de votre clavier pour appeler rapidement la fenêtre RUN.
b. Tapez "devmgmt.msc" dans la case et cliquez sur le bouton OK pour ouvrir le gestionnaire de périphériques.
c. Cliquez sur Adaptateurs réseau dans le Gestionnaire de périphériques pour agrandir cette section. Ensuite, double-clique sur l'entrée de votre adaptateur réseau. Ensuite, vous pouvez voir le statut de la carte réseau dans l'onglet Général. Si la mention "Cet appareil fonctionne correctement" apparaît sur cette page, cela prouve que la carte réseau fonctionne toujours ; dans le cas contraire, il se peut que votre carte présente certains problèmes spécifiques.
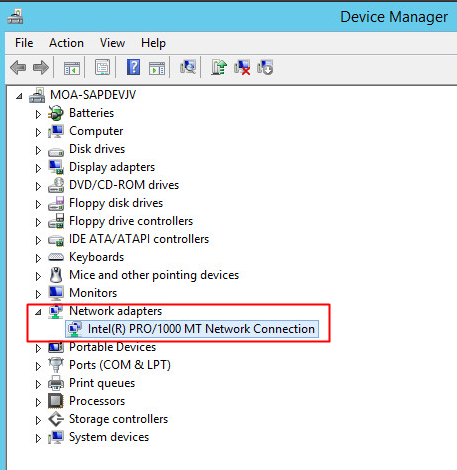
4. Vérifiez que le système d'exploitation n'est pas en conflit avec les autres systèmes : Vérifiez s'il y a des conflits de ressources entre la carte NIC et un autre élément du système. La carte NIC ne doit pas partager IRQ avec des contrôleurs SCSI ou RAID si possible. Ces paramètres peuvent être configurés dans la plupart des programmes BIOS du serveur.
a. Appuyez sur F1 au démarrage pour entrer dans le menu Utilitaire de configuration.
b. Cherchez sous "Advanced Setup/PCI Slot/Device Information" (ou "PCI Bus Control") et sélectionnez le slot ou le périphérique à modifier.
c. Désactivez tous les dispositifs inutilisés pour libérer des ressources (ports série, ports parallèles, etc.).
5. Vérifiez les paramètres du réseau dans le système d'exploitation : Assurez-vous que tous les protocoles et le matériel réseau sont correctement configurés (câbles, hubs, commutateurs, etc.). Toutes les adresses IP doivent être uniques et le DHCP doit être correctement configuré pour obtenir automatiquement une adresse TCP/IP.
6. Vérifiez que le protocole TCP/IP (ou tout autre protocole approprié) soit correctement configuré : Vous pouvez effectuer cette vérification sous Microsoft Windows :
a. Cliquez avec le bouton de droite sur l'icône "Mes sites réseau" et sélectionnez "Propriétés". La carte réseau doit être présentée comme une connexion au réseau local.
b. Cliquez avec le bouton de droite sur la connexion au réseau local appropriée et sélectionnez Propriétés. Dans la fenêtre Propriétés, assurez-vous que le protocole Internet (TCP/IP) est installé.
c. Si TCP/IP n'est pas installé, cliquez sur Installer, cliquez sur Protocole, puis sur TCP/IP.
d. Une fois installé, assurez-vous que les options “Obtenir une adresse IP automatiquement” et “Obtenir une adresse de serveur DNS automatiquement” sont cochées (si vous utilisez le DHCP). Pour vérifier cela, sélectionnez le protocole TCP/IP, puis sélectionnez Propriétés. (Remarque : n'utilisez une adresse IP statique que si votre réseau/fournisseur de services en exige une).
7. Vérifiez l'adresse TCP/IP : Vous pouvez effectuer cette opération sous Microsoft Windows :
a. Cliquez sur Démarrer, sélectionnez Programmes, sélectionnez Accessoires, puis cliquez sur command prompt.
b. Tapez la commande, ipconfig. Cela permettra de lister l'adresse IP de la machine locale.
c. Si cela renvoie une adresse 169.x.x.x ou 0.0.0.0, tapez les commandes suivantes, ipconfig/release et ensuite ipconfig/renew. Vous devriez alors recevoir une adresse TCP/IP appropriée à votre réseau, ainsi qu'une adresse de passerelle par défaut.
d. Essayez de confirmer la communication en tapant la commande ping x.x.x.x (où x.x.x.x.x est l'adresse IP de la passerelle par défaut).
e. Si cela ne donne pas de réponse ou si vous n'avez pas reçu d'adresse TCP/IP, passez à l'étape suivante.
8. Ping à l'adresse loopback : Vous pouvez effectuer cette opération sous Microsoft Windows :
a. Cliquez sur Démarrer, sélectionnez Programmes, sélectionnez Accessoires, puis cliquez sur command prompt.
b. Tapez la commande, ping 127.0.0.1. Un message sera alors envoyé à la pile du réseau interne de la machine. Vous devriez voir une réponse comme celle-ci :
Pinging 127.0.0.1 with 32 bytes of data :
Reply from 127.0.0.1: bytes=32 time<10ms TTL=128
Reply from 127.0.0.1: bytes=32 time<10ms TTL=128
Reply from 127.0.0.1: bytes=32 time<10ms TTL=128
Reply from 127.0.0.1: bytes=32 time<10ms TTL=128
Ping statistics for 127.0.0.1:
Packets: Sent = 4, Received = 4, Lost = 0 (0% loss),
Approximate round trip times in milliseconds:
Minimum = 0ms, Maximum = 0ms, Average = 0ms
9. Envoyez un ping à l'adresse IP de votre système : Pour résoudre d'autres problèmes d'adaptateur réseau, vous pouvez connecter le système directement à un autre système ou à un client via un câble croisé ou un concentrateur. Configurez TCP/IP en utilisant deux adresses consécutives (par exemple 10.1.1.1 et 10.1.1.2) et utilisez les masques de sous-réseau par défaut (255.0.0.0). À partir d'une icommand prompt, essayez d'envoyer un Ping à l'adresse IP du client. Si le système obtient une réponse, l'adaptateur réseau est fonctionnel. Sinon, vous pouvez vous adresser à la partie logicielle suivante.
Dépannage des problèmes d'adaptateurs réseau via logiciels
Après avoir écarté la partie matérielle du problème des adaptateurs réseau, il est temps de dépanner la partie logicielle.
1. Réinstallez les pilotes de l'adaptateur réseau : 1.Tout comme dans la partie ci-dessus, entrez dans la fenêtre du Gestionnaire de périphériques et élargissez la section Adaptateurs réseau dans le Gestionnaire de périphériques. Ensuite, cliquez avec le bouton de droite sur le nom de l'adaptateur réseau et sélectionnez Désinstaller. Après avoir confirmé la désinstallation du périphérique en cliquant sur OK, le pilote sera redémarré pour être réinstallé.
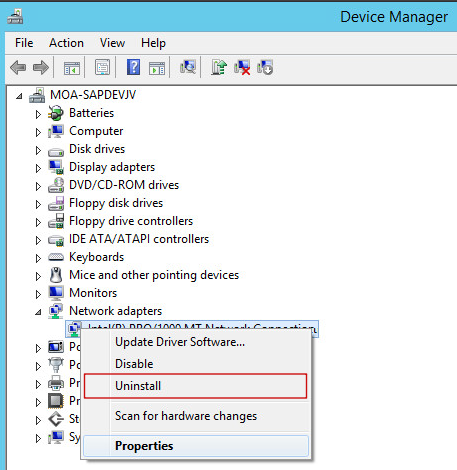
2. Mettre à jour les pilotes de réseau : Depuis un ordinateur ayant accès à Internet, consultez le site officiel des logiciels pour trouver les pilotes de réseau pour votre produit ou demandez l'aide au service clientèle. Si une mise à jour est disponible, téléchargez et installez la dernière mise à jour pour votre matériel réseau.
3. Changez ou mettez à jour le système de votre appareil : Parfois, le dysfonctionnement de l'adaptateur réseau peut être causé par le système de l'appareil. Vous pouvez essayer de réinstaller votre système Windows ou de passer à une nouvelle version (s'il existe une version plus récente que la vôtre).
4. Problèmes toujours non résolus : Si toutes les étapes ci-dessus n'ont toujours pas résolu votre problème, vous pouvez contacter votre administrateur de réseau pour obtenir de l'aide. Vous pouvez également consulter la section " Pour obtenir plus d'aide " si vous avez acheté vos appareils réseau chez FS.
Conclusion
La carte réseau est pratiquement introduite dans tous les secteurs du monde de l'Internet. La plupart des utilisateurs sont confrontés à des problèmes d'adaptateurs réseau. Il est nécessaire de posséder quelques connaissances de base sur les solutions possibles en cas de problème.
Cela pourrait également vous intéresser
Adresse E-mail